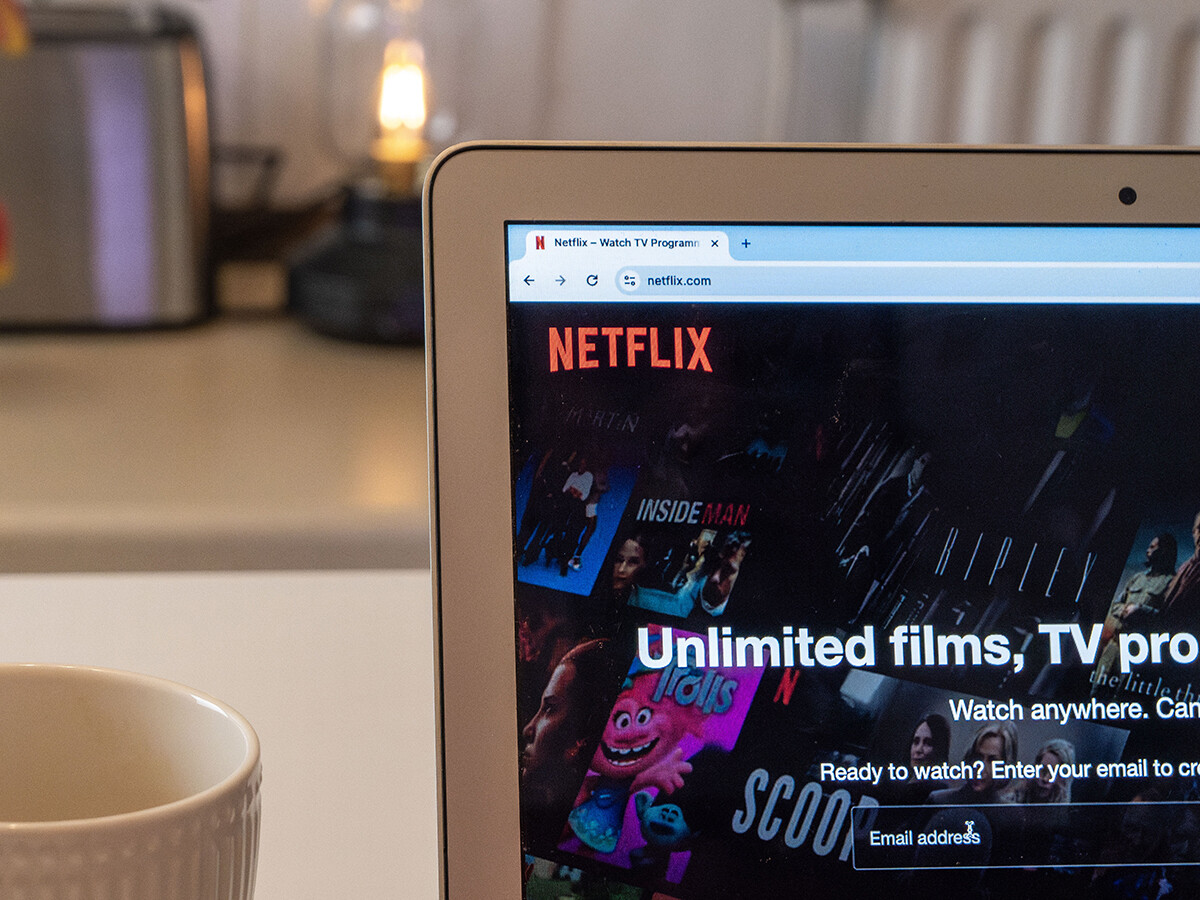¿Estás sentado frente a tu computadora con Windows y quieres bloquear la pantalla, pero no sabes cómo? ¿O estás buscando una forma más sencilla de activar la pantalla de bloqueo? Mencionamos tres métodos prácticos.

Pantalla de bloqueo en Windows
Hay muchas razones por las que es posible que desees bloquear la pantalla de Windows. Por ejemplo, con el objetivo de tratar con amigos y compañeros de trabajo que suelen tener sentido del humor o con niños demasiado curiosos. Los desarrolladores de Microsoft también parecen ser conscientes de este simple hecho. Es por eso que han integrado varios métodos en Windows que los usuarios pueden usar para bloquear su pantalla. Estos van desde una simple combinación de teclas hasta el bloqueo de pantalla completamente automático.
Bloquear la pantalla usando una combinación de teclas
Si está satisfecho con el procedimiento manual y puede recordar fácilmente las combinaciones de teclas de Windows, todo lo que necesita hacer es memorizar la combinación “Tecla de Windows + L”. Esto funciona no solo en Windows 11, sino también en Windows 10, Windows 8.1 y Windows 7. La “L” significa “Bloquear”; En alemán: «lock» o «cerrar». La misma combinación de teclas también se puede utilizar para cambiar de cuenta.
Por cierto, la pantalla se puede bloquear de forma similar para los usuarios de macOS. Usando el método abreviado de teclado «Ctrl+Comando+Q».
Pantalla de bloqueo: combinaciones de teclas de un vistazo
- Ventanas: Tecla de Windows +L
- Mac: Ctrl+Comando+Q
Bloquear la pantalla de Windows con el ratón
Si no te gustan las combinaciones de teclas, también puedes bloquear tu computadora usando la barra de Inicio. Para hacer esto, primero debe apuntar al ícono de Windows (Inicio) en la barra de tareas y luego al botón virtual de Encendido/Apagado. Otro clic y se abrirá la lista de reproducción habitual. Ahora, en lugar del habitual «Apagar», debes hacer clic en el cuadro «Ahorro de energía». Esta característica desactiva la pantalla, entre otras cosas. Una vez que alguien lo activa nuevamente, se solicita un PIN, tal como ocurre con el bloqueo de una PC.
Bloquear la pantalla usando automático
Lo que muchos usuarios de Windows no saben: Microsoft ofrece una forma de bloquear la pantalla de forma totalmente automática en Windows 11 y Windows 10. El sistema automático se activa cuando el dispositivo emparejado por Bluetooth ya no está dentro del alcance de la computadora. En otras palabras: si te alejas de tu computadora y llevas contigo el teléfono inteligente emparejado, la pantalla se bloqueará automáticamente después de aproximadamente un minuto sin realizar ninguna otra acción. Sin embargo, primero debes configurar la función en dos sencillos pasos.
Bloquea tu pantalla de Windows de forma completamente automática:
- En la barra de tareas, seleccione Inicio > Configuración > Cuentas > Opciones de inicio de sesión
- Seleccione «Bloqueo dinámico» y marque la casilla junto a «Permitir que Windows bloquee automáticamente su dispositivo cuando no esté».
Puede emparejar su dispositivo Bluetooth en Configuración en ‘Bluetooth y dispositivos’. Todo lo que tienes que hacer es hacer clic en «Agregar dispositivo».

«Erudito en viajes incurable. Pensador. Nerd zombi certificado. Pionero de la televisión extrema. Explorador general. Webaholic».