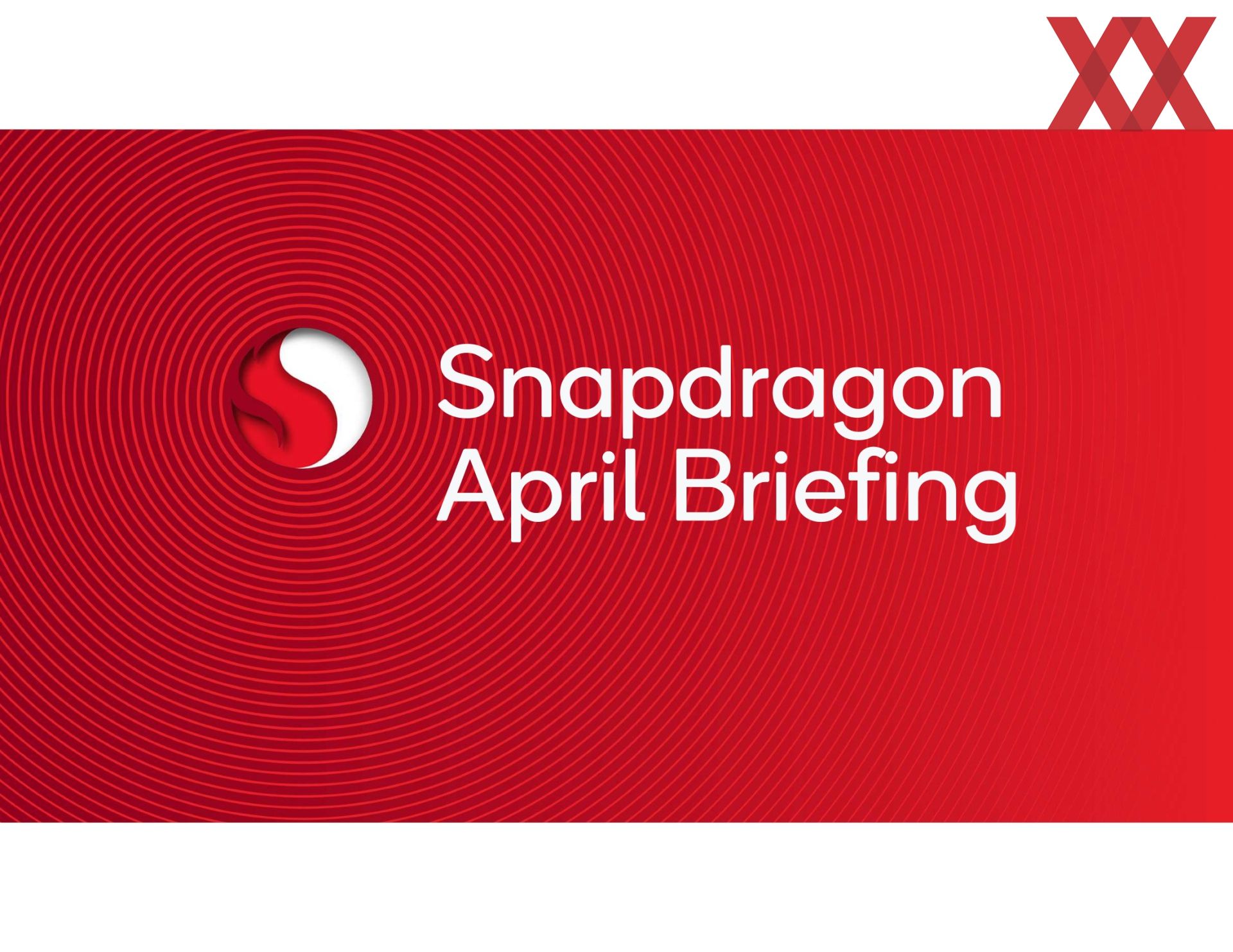Actualice Windows y use las vistas previas de Insider ¿Cómo funciona el control de actualizaciones en Windows 11?
Con cada día del parche, y también regularmente en el medio, se lanzan actualizaciones para Windows 11. Es muy recomendable instalarlas, ya que Microsoft corrige errores aquí regularmente y, sobre todo, cierra vulnerabilidades.
presentadores sobre este tema
(Foto: Gorodenkoff – stock.adobe.com)
Varias actualizaciones ya están disponibles poco después de la actualización de Windows 11. La instalación de la actualización se puede controlar en la aplicación Configuración local, pero también usando Política de grupo Y con las pautas locales.
Si se configuran las políticas locales, Windows 11 mostrará las opciones individuales que los administradores han establecido en Controlar la configuración de las aplicaciones de actualización en «Windows Update \ Opciones avanzadas» a través de «Políticas de actualización configuradas» en la parte inferior de la ventana. Esto también ayuda a los profesionales de TI a encontrar errores.
Configure las actualizaciones de Windows usando la aplicación de configuración
La forma más fácil de entregar actualizaciones es a través de la aplicación Configuración de Windows 11. Aquí, las actualizaciones de Windows 11 se pueden controlar a través del elemento de menú Actualización de Windows. Aquí también puede ver si hay actualizaciones disponibles de un vistazo y cuándo Windows ha buscado actualizaciones. El botón Buscar actualizaciones se puede usar para buscar manualmente nuevas actualizaciones. Las actualizaciones instaladas más recientes se pueden encontrar en Historial de actualizaciones.
A través del elemento de menú «Suspender actualizaciones», es posible pausar la búsqueda e instalación de actualizaciones hasta por 5 semanas. Pausa se muestra en el icono de actualización. También es posible finalizar la pausa en cualquier momento utilizando Continuar actualizaciones. Como resultado, Windows 11 busca inmediatamente nuevas actualizaciones y ofrece instalarlas en la ventana.
Controle las opciones avanzadas para las actualizaciones de Windows
Las opciones avanzadas se pueden usar para especificar que las actualizaciones de controladores, programas de Office y otro software también se descarguen a través de Windows Update. La instalación de estas actualizaciones se controla a través de Windows Update y se puede usar para aplicaciones de terceros.
Aquí también se pueden encontrar actualizaciones opcionales, es decir, actualizaciones que se pueden descargar a través de Windows Update, pero que no necesariamente tienen que instalarse. Windows 11 muestra las instalaciones de controladores aquí, por ejemplo, que no siempre son necesarias. Use Time especifica el marco de tiempo en el que Windows 11 no debe reiniciarse automáticamente bajo ninguna circunstancia cuando se instalan actualizaciones en la computadora.
Si desea estar actualizado de alguna manera, incluso durante el horario comercial, debe configurar la opción «Ponerme al día» en Activado. Alternativamente, en este caso, también es posible iniciar la computadora usted mismo si se instala una actualización. En este caso, Windows 11 muestra una ventana de información que indica que es necesario reiniciar de todos modos, pero no se reinicia automáticamente.
Descargar actualizaciones de otras computadoras
Si usa varias computadoras en la red que tienen instalado Windows 11, la configuración Permitir descargas desde otras computadoras se puede establecer en Activado en Optimización de envío en Opciones avanzadas. Al usar Dispositivos en Mi red local, Windows 11 puede intercambiar actualizaciones entre sí. En las «Opciones avanzadas» puede especificar el ancho de banda máximo que debe ocurrir. En Activity Monitor puedes ver estadísticas sobre cuántos datos se han visto afectados en el pasado.
Controle las actualizaciones de Windows con políticas
Si usa Windows 11 Pro/Enterprise, también puede controlar las actualizaciones a través de políticas de grupo. no hay Directorio Activo Si es necesario, la configuración también se puede implementar rápida y fácilmente para todos los usuarios de computadoras usando el Editor de directivas de grupo local. La forma más rápida de iniciar el programa es a través de «gpedit.msc». La configuración para esto se puede encontrar en Configuración del equipo\Plantillas administrativas\Componentes de Windows\Actualización de Windows.
Aquí Microsoft ha dividido las diversas configuraciones en subcarpetas. Microsoft tiene la intención de eliminar o cambiar la configuración de la carpeta Políticas heredadas con el tiempo. Las opciones más importantes se pueden encontrar en «Administrar interfaz de usuario», pero también en «Administrar actualizaciones proporcionadas por Windows Update». En empresas que utilizan la extensión . Servicios de actualización de Windows Server (WSUS), la configuración también se puede realizar en «Administrar actualizaciones ofrecidas por el Servicio de actualización de Windows Server». Estas políticas también están disponibles cuando se utilizan plantillas de políticas de grupo de Windows 11 existentes, que se pueden aplicar en Active Directory con Windows Server 2022 o anterior. Microsoft proporciona plantillas existentes de forma gratuita descargar para deshacerse de ellos.
Desinstalar actualizaciones
Por lo general, es posible desinstalar las actualizaciones de nuevo. Pero esto no funciona con todas las actualizaciones. La configuración para esto se puede encontrar a través de «appwiz.cpl». Windows 11 muestra todos los programas instalados aquí, que también se pueden desinstalar en este punto. El elemento de menú «Mostrar actualizaciones instaladas» está disponible en el lado izquierdo. Las actualizaciones que Windows 11 puede instalar se pueden ver aquí y Windows 11 puede eliminarlas nuevamente después de seleccionar Desinstalar.
Si se instala una nueva versión de Windows en la computadora, también se puede desinstalar por un tiempo. Las configuraciones para esto se enumeran en la aplicación Configuración en Sistema, luego en Recuperación. El botón Atrás le permite desinstalar nuevas versiones de Windows, pero solo por un corto tiempo. Windows 11 vuelve a desactivar las opciones en este punto.
Únase al programa Windows Insider
Si desea recibir actualizaciones y nuevas compilaciones de Windows antes de que estén disponibles oficialmente, puede iniciar un asistente de primeros pasos en el programa Windows Insider. Primero, debe asociar una cuenta de Microsoft con el programa Windows Insider. Luego puede especificar a qué canal interno debe unirse la computadora.
Hay «Vista previa de la versión», «Canal beta» y «Canal de desarrollo». Los efectos se pueden ver en la ventana. En «Dev Channel», la computadora aún recibe versiones muy tempranas de actualizaciones. Con el ‘Canal Beta’, los lanzamientos son un poco más maduros y la ‘Vista previa del lanzamiento’ coincide con los nuevos lanzamientos antes de su lanzamiento oficial. El programa se puede cambiar en cualquier momento en este punto.
Debe reiniciar su computadora después de eso. Después de reiniciar, es necesario buscar nuevas actualizaciones. Windows 11 también mostrará versiones preliminares aquí en el futuro. Después de iniciar sesión en el programa Windows Insider, la información sobre la versión de compilación de Windows 11 utilizada está disponible a través de botones y los usuarios también pueden salir del programa en este punto. Para ello, puede utilizar el botón «Dejar de recibir versiones de prueba». Las versiones preliminares se instalan a través de Windows Update, al igual que otras actualizaciones.
(Nº: 48319535)

«Erudito en viajes incurable. Pensador. Nerd zombi certificado. Pionero de la televisión extrema. Explorador general. Webaholic».