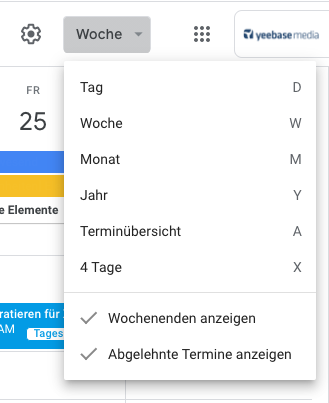Lo que antes era Pocket Calendar ahora es Google Calendar. Ya sea en el navegador o como aplicación para iOS y Android, lo tenemos (casi) siempre con nosotros y, con sus útiles funciones, puede facilitarnos la vida diaria y la coordinación de diversas citas. A continuación, reunimos 15 consejos y trucos para que puedas llevar tu Google Calendar al siguiente nivel.
15 consejos útiles para Google Calendar
1. Atajos para cambiar la visualización
Comencemos con lo más obvio: ¿Cómo debería verse tu Calendario de Google? Vista diaria, semanal, mensual completa o año actual: no hay problema si simplemente escribe los siguientes caracteres en la vista del navegador:
- d (mismo día) para mostrar el día
- w (por ejemplo, semana) para mostrar la semana
- m (mismo mes) para mostrar el mes
- y (mismo año) para mostrar el año
- (p. ej. Agenda) Para ver la cita
- t (como hoy) te trae al hoy
- x para mostrar los próximos cuatro días
No es necesario presionar teclas de función como Ctrl o CMD, una simple letra es suficiente, siempre que active las combinaciones de teclas. Puedes hacerlo simplemente haciendo clic en Ajustes Arriba a la derecha – en la sección Atajos de teclado Hiciste clic Sí y luego arriba Memoriza. Puedes encontrar muchos atajos de teclado en Descripción general de Google.
(Captura de pantalla: Google Calendar/t3n)
2. Diferentes calendarios para diferentes áreas de la vida.
Por supuesto, puede mantener un calendario y anotar todas sus citas en él, desde una visita al médico hasta una reunión anual y un recordatorio para comprar café para la oficina. Pero luego rápidamente se vuelve confuso. Si desea crear un calendario adicional, puede hacerlo fácilmente usando el ícono de ajustes ubicado en la parte superior derecha y Ajustes. más Agregar calendario Luego puede crear un calendario completamente nuevo o, por ejemplo, también comunicarse con un calendario existente, por ejemplo de amigos o socios. Esto incluso funciona con iCal de Apple.
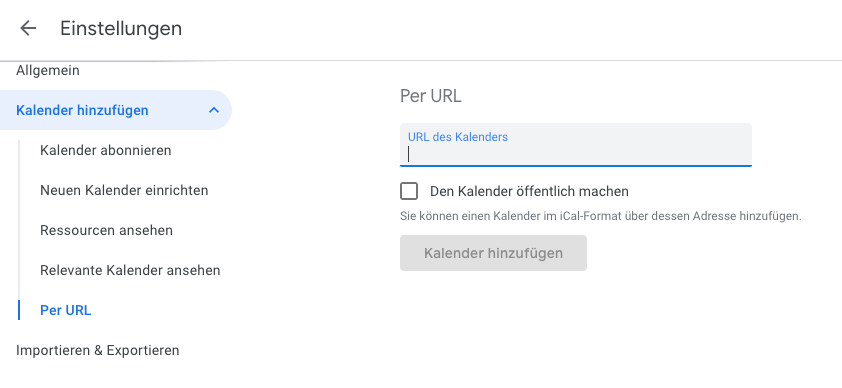
(Captura de pantalla: Google Calendar/t3n)
3. Codificación de colores para mayor claridad
Hay citas y citas, ya sean privadas, profesionales, médicas, deportivas… Para poder distinguirlas de un vistazo, podrás asignar un color especial a cada uno de tus calendarios. Rojo para el trabajo, verde para los deportes, azul para los médicos, lo que quieras. Para hacer esto, haga clic en los tres puntos que aparecen cuando mueve el mouse sobre calendarios individuales en la vista Calendario de la izquierda.
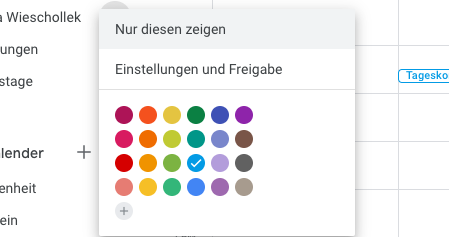
(Captura de pantalla: Google Calendar/t3n)
4. Comparte Google Calendar con otros
Naturalmente, también puedes compartir tu Google Calendar con tus colegas. Para hacer esto, haga clic Ajustes En el calendario correspondiente. En «Permisos de acceso a citas», ahora puede especificar si su calendario debe ser público para todos o, por ejemplo, sólo dentro de su organización. También puede seleccionar personas individuales aquí o invitarlas por correo electrónico.
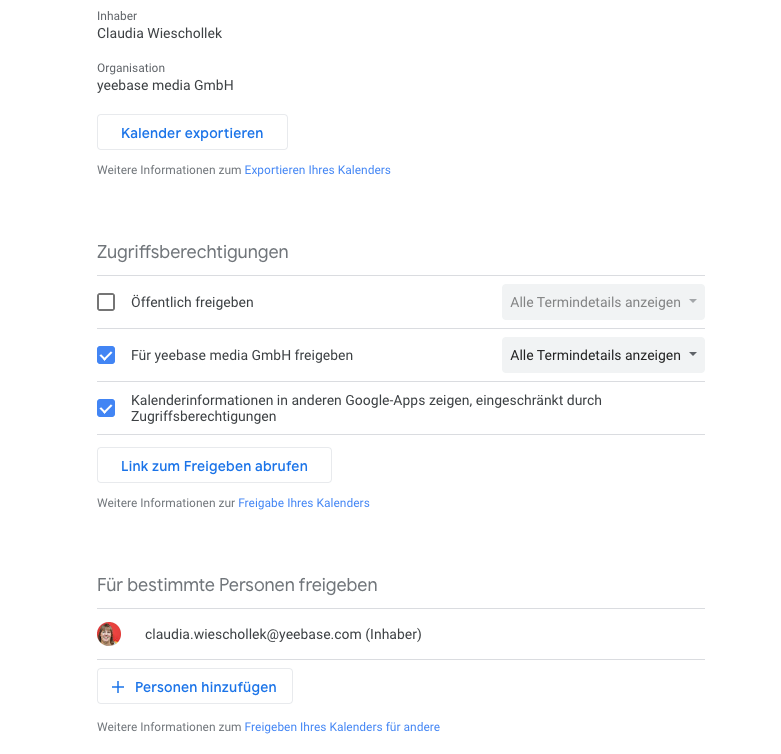
(Captura de pantalla: Google Calendar/t3n)
5. Ocultar detalles de la cita
Especialmente en un contexto laboral, puede ser importante que otros también tengan acceso a su calendario. Sin embargo, no es necesario que todos lo sepan todo; es suficiente que algunas personas sepan que no hay tiempo de 11 a. m. a 12 p. m. El hecho de que estés sentado allí con tu jefa no es asunto de nadie. Afortunadamente, puedes configurar ciertas fechas como “secretas” en Google Calendar. Para hacer esto, haga clic en una cita en la vista del calendario y en el ícono de lápiz. Se abre una descripción detallada del evento. En Vista estándar ahora puedes fácilmente Confiable Hacer clic. Por supuesto, esto también se puede hacer directamente al crear la cita. Aquí también puede elegir si desea ver solo esta cita, todas las citas posteriores o todas las citas de forma privada.
6. Ver sugerencias de citas
Concertar una cita con otra persona sigue siendo muy fácil, pero cuando hay cuatro o más personas, resulta difícil saber quién está en casa, cuándo y tiene tiempo. Google Calendar puede darle sugerencias de tiempo. Para ello, puedes crear una cita y agregar a todos los que deban asistir. Un clic en sugerencias de tiempo Le muestra instantáneamente intervalos de tiempo adecuados.
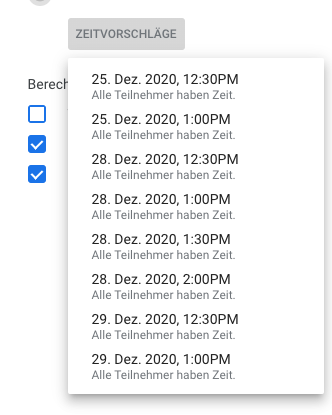
(Captura de pantalla: Google Calendar/t3n)
Esto también se aplica a las ubicaciones, por ejemplo, si se agregan salas de reuniones a su calendario de trabajo.
7. Activa el reloj mundial
Especialmente en empresas internacionales o cuando miembros de la familia viven en otros países, siempre surge la pregunta: «¿Qué hora es ahora en Boston?» ¿O Beijing?» Afortunadamente, Google Calendar también puede ayudar aquí. En la configuración del Calendario, puede seleccionar todas las ubicaciones cuya hora desea mostrar en la pestaña Reloj mundial. En la vista Calendario, puede ver de un vistazo si puede conectarse O tal vez la persona con la que estás hablando está en la cama.
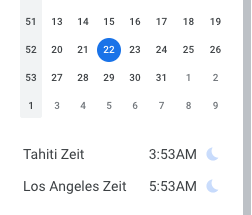
(Captura de pantalla: Google Calendar/t3n)
8. Agregar archivos adjuntos
Para reuniones, así como para listas de compras, por ejemplo, es muy práctico que varias personas tengan acceso a un documento. Además de invitar a una reunión, también puede compartir un documento directamente con los participantes, ya sea como un archivo adjunto o vinculándolo a un documento de Google. Para hacer esto, todo lo que tiene que hacer es hacer clic en el ícono del clip al crear una cita; en la ventana de carga, puede seleccionar la carpeta apropiada o cargar un documento desde su computadora.
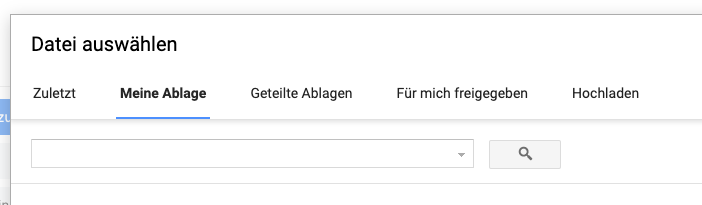
(Captura de pantalla: Google Calendar/t3n)
9. Enviar correos electrónicos a los participantes.
Es similar a las sugerencias de citas: aún puedes coordinar entre dos o tres personas, pero en algún momento se vuelve incómodo. Esto también se aplica si desea ponerse en contacto con todos los participantes de la reunión. Puedes enviar correos electrónicos a todos fácilmente con Google Calendar. Para ello, simplemente seleccione la cita y haga clic en el icono del sobre. ¡Todos ya lo saben! Si necesita reprogramar una cita, puede hacerlo fácilmente arrastrando y soltando.
10. Cambiar la hora de notificación
Una de las funciones más prácticas es, sin duda, que Google Calendar te avisa con antelación. Así podrás prepararte rápidamente, tomar un café, hacer pipí… y ya te haces una idea. Pero, ¿sabías también que puedes especificar con cuánta antelación quieres que Calendar haga ping? Utilice el icono de lápiz para ir a la vista Editar cita y establezca la hora a la que desea recibir el ping. Es posible desde minutos hasta semanas, incluida la notificación por correo electrónico.
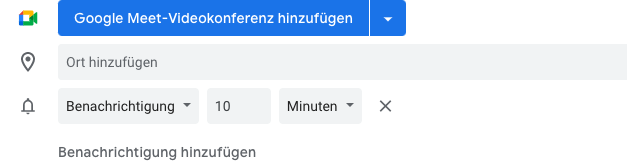
(Captura de pantalla: Google Calendar/t3n)
11. Suscríbete a calendarios privados.
Google Calendar también puede recordarte los días festivos en otros países, las horas de salida y puesta del sol o el horario de tu equipo favorito. Es muy fácil: en Configuración, selecciona «Agregar calendario» a la izquierda. Ver calendarios relacionados Fuera, ahora sólo tienes que decidir.
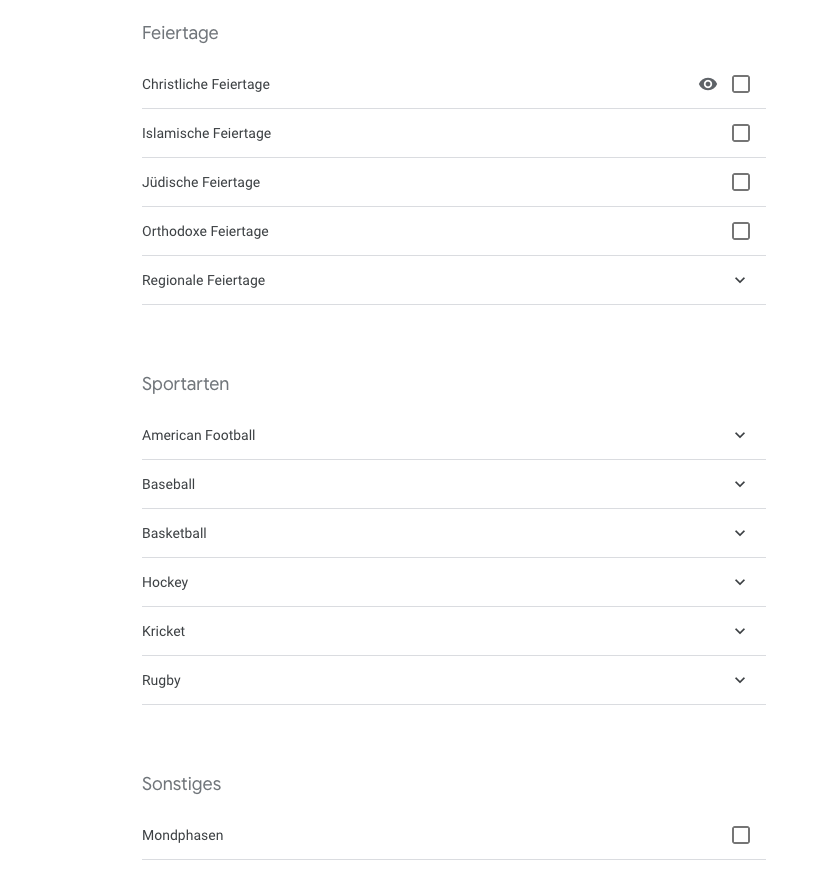
(Captura de pantalla: Google Calendar/t3n)
Consejo profesional: aquí hay una mina de oro, especialmente para la piratería de redes sociales. De esta manera nunca más te perderás una publicación sobre el Día Internacional del Pantalón Deportivo.
12. Ir a un día específico
Por supuesto, Google Calendar sabe lo que hiciste en el verano de 2019: ahora puedes desplazarte, desplazarte, desplazarte y comprobarlo. O puede escribir g en la vista de calendario e ingresar la fecha que está buscando. El calendario le llevará a todas las entradas relevantes.
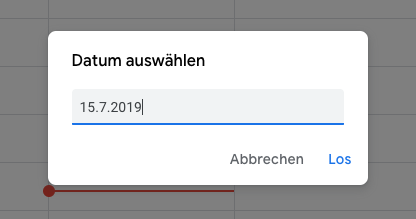
(Captura de pantalla: Google Calendar/t3n)
13. Ocultar citas pasadas (o fines de semana).
Lo que se acabó, se acabó. Así es, por eso también puedes ver citas pasadas en un formato reducido en Google Calendar. Esto mantiene su calendario claro. Para hacer esto, simplemente haga clic en Configuración Ver opciones Y elige Mostrar citas pasadas tonificadas Fuera de lugar. Los adictos al trabajo también pueden ignorar el fin de semana aquí.
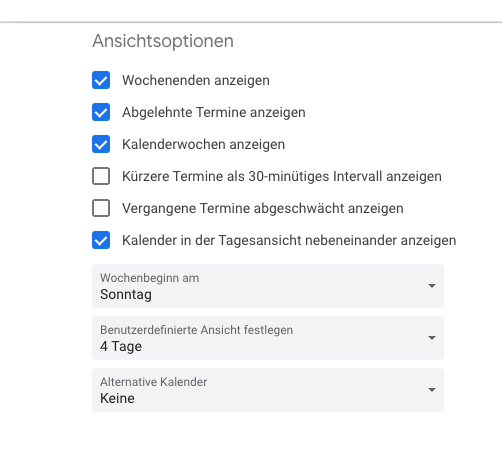
(Captura de pantalla: Google Calendar/t3n)
14. Reciba una descripción general de la cita diaria.
¿Quiere saber inmediatamente por la mañana qué está planeado para el resto del día, pero no puede permitirse un asistente personal? No hay problema, Google Calendar lo hace por ti. En Configuración, seleccione el calendario correspondiente para el que desea obtener una descripción general de las citas diarias a la izquierda y toque Notificaciones de citas. Ahora está fijado en la descripción general de citas diarias. correo electrónico Selecciona y habrá un mensaje de Google Calendar todos los días a las 5 a.m.
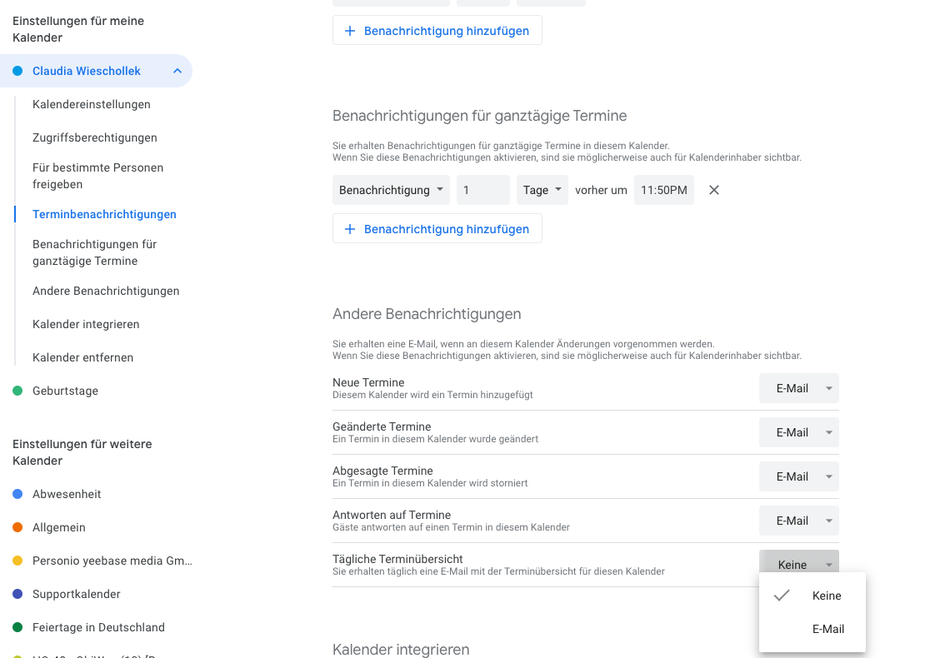
(Captura de pantalla: Google Calendar/t3n)
15. Google Calendar Joker: recuperar eventos eliminados
¿Borraste accidentalmente una cita y ya no está? No te preocupes, Google Calendar también tiene una papelera. Puede encontrarlo haciendo clic en el ícono de ajustes ubicado en la parte inferior de la papelera.
Este artículo se actualizó el 26 de marzo de 2024.

«Alborotador. Amante de la cerveza. Total aficionado al alcohol. Sutilmente encantador adicto a los zombis. Ninja de twitter de toda la vida».